Es befinden sich keine Produkte im Warenkorb.
Zusammenfassung Sprache beeinflusst unser Denken, unsere Wahrnehmung und unser Handeln. Besonders Metaphern,
Wenn Du im Home Office arbeitest möchtest Du möglichst Smart arbeiten. Zum einen erhöhst Du Deine Konzentration und Arbeitsleistung durch das Wechseln der Position von Sitzen in Stehen in regelmäßigen Abständen und zum anderen kannst Du mit einfachen Tipps Deine Zeit mit Mircosoft Office 365 reduzieren.
Im folgenden bekommst Du von uns einige Tipps wie Du Microsoft Office 365 schneller und effizienter benutzen kannst.
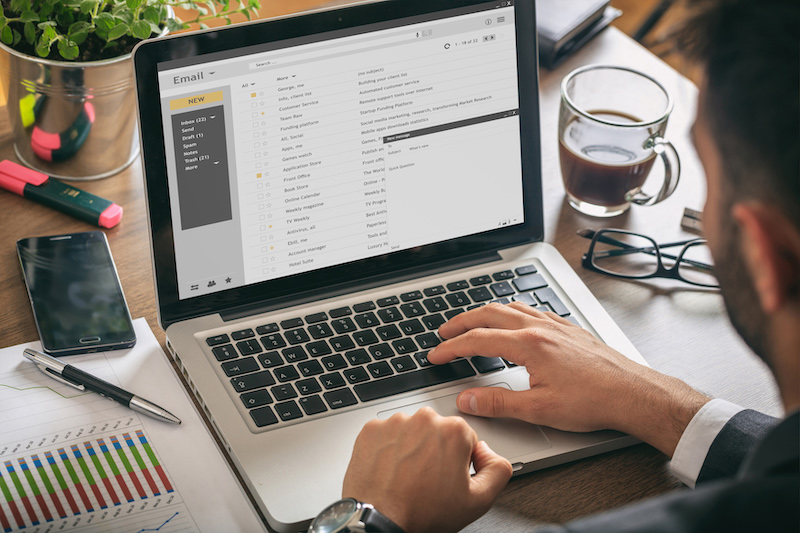
Du hast eine E-Mail versendet und erst dann bemerkt, dass doch etwas nicht ganz korrekt war? Mist, gerade wenn die Email an einen externen Absender ging! Du kannst die E-Mail zurückrufen, wenn sie noch nicht gelesen wurde. Klingt gut? Ist es auch! Dazu öffnest du im Ordner „Gesendete Elemente“ die entsprechende E-Mail per Doppelklick, gehst anschließend auf „Datei“, dann auf „Erneut senden oder zurückrufen“ und anschließend auf „Die Nachricht zurückrufen“.
Nun wählst du aus, ob du die (ungelesene) Kopie zurückholen möchtest oder ob du die Kopie der Nachricht durch eine neue Nachricht ersetzen möchtest. Ersteres löscht die Nachricht komplett, Letzteres ermöglicht dir die Anpassung deiner Ursprungs-Mail, die dann erneut versendet wird.
Wichtig zu wissen: Dieser Lifehack funktioniert nur, wenn sowohl Sender als auch Empfänger der E-Mail auf dem gleichen Exchange-Server liegen, der Empfänger die Desktop-Version nutzt und die E-Mail noch nicht gelesen wurde.
Also hier: Es geht, jedoch besser die Email 2 Mal lesen bevor diese versendet wird.
Die „An alle antworten“-Funktionieren wird gern und häufig genutzt bei E-Mails genutzt. Diese E-Mails an mehrere Empfänger sind oft wichtig, aber häufig auch nervig, wenn man selbst nicht wirklich in das Thema involviert ist und nichts zum Geschehen beitragen kann… Wenn du über den weiteren Verlauf nicht mehr informiert werden möchtest, dann kannst du jetzt ganz einfach die dich störenden E-Mails ignorieren. Gehe dazu auf die letzte dieser E-Mails und klicke oben links auf „Ignorieren“.
Anschließend werden Nachrichten dieser Unterhaltung automatisch in den Ordner „Gelöschte Elemente“ verschoben und du kannst störungsfrei weiterarbeiten.

Auch hier ist es wichtig in der Kommunikation den ursprünglichen Absender zu informieren, dass Du die Emails nicht mehr liest – denn verpassen möchtest Du auch nichts wenn das Thema für Dich wichtig wird.
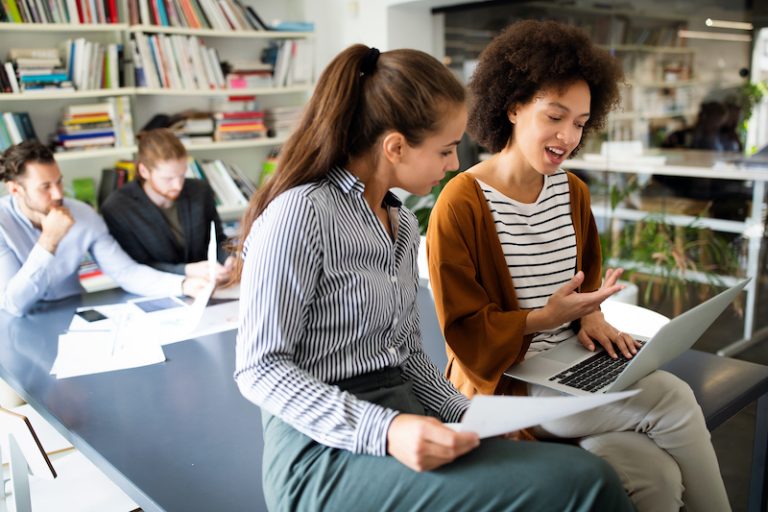
Du möchtest besonders busy erscheinen und erst spät abends oder am Wochenende eine E-Mail versenden? Dann haben wir jetzt einen ganz besonderen Office-365-Lifehack für dich: Schreibe deine E-Mail wie gewohnt und gehe anschließend auf die Registerkarte „Optionen“. Dort wählst du dann „Übermittlung verzögern“ aus. In der darauffolgenden Dialogbox gibst du das Wunschdatum und die Wunschuhrzeit ein.
Auf „Schließen“ klicken und anschließend auf „Senden“. Fertig! Deine E-Mail wird zurückgehalten und erst zu der von dir vorgegebenen Zeit versendet. Wenn du deine E-Mals über einen Exchange-Server versendest, dann kannst du Outlook schließen. Nutzt du aber IMAP oder POP, so musst du die Anwendung bis zu dem ausgewählten Zeitpunkt geöffnet lassen, sonst kann die E-Mail nicht wie gewünscht versendet werden.
Tastenkürzel können dir das Office-Leben wirklich erleichtern. Wenn du beispielweise zwischen den Ansichten deiner E-Mails, deinem Kalender und deinen Kontakten hin und her switchen möchtest, so kannst du die die Shortcuts Str+1, Strg+2 und Strg+3 nutzen.
Weitere Shortcuts für Office 365:
Weitere hilfreiche Tastenkürzel sind:
Die genannten Beispiele sind für Windows, für macOS gilt: Statt „Strg“ nutzt du „Befehl“.
Die Plattform für schnelle Kommunikation ist Teams: Du kannst chatten, anrufen und Videokonferenzen abhalten. Noch schneller wirst du, wenn du die folgenden Teams-Tastenkürzel verinnerlicht hast:
Für Besprechungen und Anrufe:
Für Messaging:
Für Navigation:
Allgemeine Shortcuts:
Die genannten Beispiele sind für Windows, für macOS gilt auch hier wieder: Statt „Strg“ nutzt du einfach „Befehl“.
Du arbeitest mit mehreren Personen zusammen und möchtest, dass dir jemand an einer bestimmten Stelle weiterhilft? Dann kannst du in dem entsprechenden Dokument einen Kommentar hinzufügen und die entsprechende Person markieren. Um einen Kommentar hinzuzufügen, nutzt du die Registerkarte „überprüfen“ und gehst anschließend auf „Neuer Kommentar“. In dem Kommentar kannst du die betreffende Person, von der du dir Hilfe wünschst per „@ + Namen“ markieren und ansprechen. Bereits nach den ersten Buchstaben sollte die gewünschte Person angezeigt werden, vorausgesetzt, dass diese Person berechtigt ist, das Dokument zu öffnen – ansonsten wirst du an dieser Stelle aufgefordert, das anzugeben. Die so markierte Person erhält nun automatisch eine E-Mail mit deinem Kommentar sowie einem Link dazu. Per Klick in die E-Mail könnt ihr nun direkt in dem Dokument gemeinsam arbeiten und das Problem lösen.

PDFs kann man nicht bearbeiten – stimmt das? Nein! Genauso wie du Word-Dateien in ein PDF umwandeln kannst, kannst du das auch andersherum machen: Öffne dazu einfach das gewünschte PDF in Word. Nun erscheint ein Dialog-Fenster mit der Frage, ob du das PDF wirklich umwandeln möchtest. Klicke auf „OK“. Voilà: Und schon kannst du das ehemalige PDF bearbeiten.
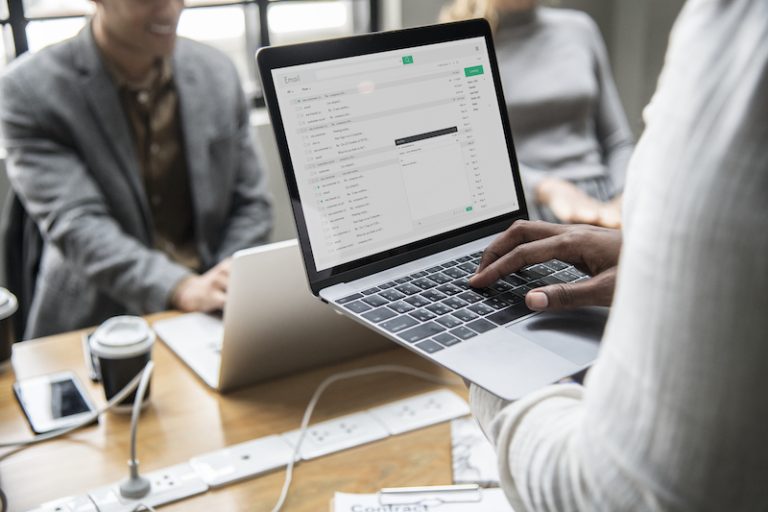
Du schreibst öfter mal das gleiche in einer E-Mail und es nervt dich, das immer wieder einzutippen? Dann kannst du mit unserem 8. Office-365-Lifehack einfach Textbausteine abspeichern und diese schnell einfügen. Wir zeigen, dass das wirklich easy ist:
Öffne eine neue E-Mail und schreibe den Text, den du zukünftig als Baustein nutzen möchtest und markiere ihn anschließend. Nun wechselst du zu der Registerkarte „Einfügen“ und gehst auf „Schnellbausteine“. Hier klickst du auf „Auswahl im Schnellbaustein-Katalog speichern“ und gibst diesem Testbaustein am besten noch einen Namen.
Ab sofort kannst du diesen Textbaustein auswählen, indem du auf „Schnellbausteine“ klickst und in dem Katalog den entsprechenden auswählst. Und schon hast du einiges an Zeit (und Nerven) gespart.
Termine. Termine. Termine. Wer kennt es nicht? Damit du nicht den Überblick verlierst, kannst du deine Termine ganz leicht im Outlook-Kalender kategorisieren. Erstelle dazu deinen Termin wie gewohnt. Anschließend wählst du unter „Kategorisieren“ eine der Farbkategorien aus. Du wirst beim ersten Einsatz gefragt, ob du den Namen der Kategorie anpassen möchtest. Hier kannst du sogar eine Tastenkombination auswählen.
Nun kannst du ähnliche Termine, wie beispielsweise Webinar in der gleichen Farbe markieren, Standups in einer anderen Farbe usw. Anschließend siehst du auf einem Blick, wann welche Termin-Kategorie ansteht.
Du musst immer ganz schön viel lesen? Lass dir deine Dokumente oder E-Mails doch einfach laut vorlesen! Dazu gehst du in Word auf die Registerkarte „Überprüfen“ und klickst auf „Laut vorlesen“ – schon startet eine Computerstimme mit dem Vorlesen.
Möchtest du eine E-Mail vorgelesen bekommen, dann findest du die Funktion direkt unter „Start“ und klickst auf „Laut vorlesen“

So, das waren jetzt ganz schön viele Lifehacks rund um Office 365. Wir hoffen, dass du deinen Arbeitsalltag damit effizienter gestalten kannst, und wünschen dir viel Spaß beim Ausprobieren!
Swipe nach links oder rechts:
Zusammenfassung Sprache beeinflusst unser Denken, unsere Wahrnehmung und unser Handeln. Besonders Metaphern,
Geschätzte Lesezeit: 10 Minuten Wichtige Erkenntnisse Ein **Stehschreibtisch** reduziert gesundheitliche Risiken durch
Zusammenfassung In der heutigen schnelllebigen Welt, in der wir täglich mit einer
Zusammenfassung In diesem Blogpost erfahren Sie, wie eine vegane, vollständig pflanzenbasierte Ernährung
t Key Takeaways Ein ergonomischer Arbeitsplatz ist essenziell für Gesundheit und Produktivität.
Zusammenfassung Stress am Arbeitsplatz ist ein allgegenwärtiges Problem, das nicht nur die
Lesezeit: 10 Minuten Key Takeaways Höhenverstellbare Schreibtische fördern die Gesundheit und steigern
Zusammenfassung Smart Offices versprechen Effizienz, Flexibilität und Komfort durch den Einsatz intelligenter
Geschätzte Lesezeit: 10 Minuten Wichtige Erkenntnisse Ein höhenverstellbarer Schreibtisch unter 400 Euro
Höhenverstellbarer Schreibtisch elektrisch: So finden Sie das perfekte Modell für Ihren ergonomischen
Schreibtisch höhenverstellbar: Der umfassende Ratgeber für mehr Ergonomie am Arbeitsplatz Key Takeaways
Zusammenfassung Die Generation Z – geboren zwischen Mitte der 1990er und frühen